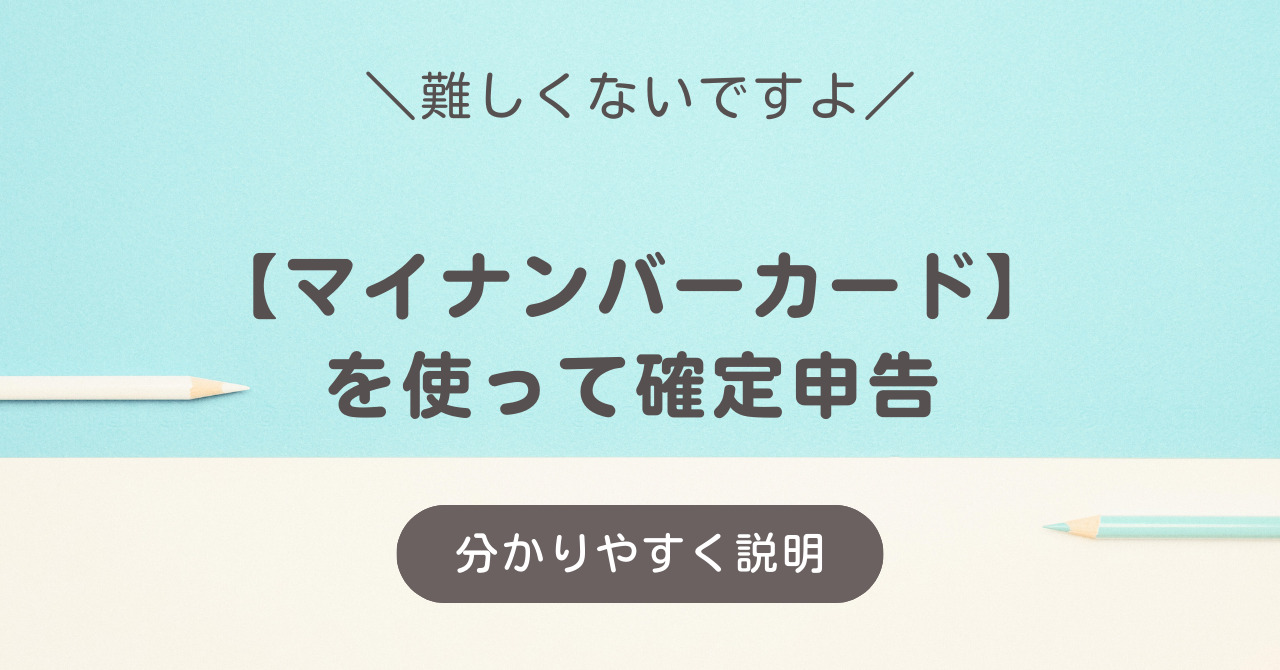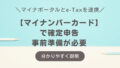今回は、スマホとマイナンバーカードを使って確定申告する方法を説明します。
マイナポータルとe-Taxを連携した後の手続きになるので、連携がまだの方は先に連携してください。
連携方法が知りたい方は「マイナポータルとe-Taxの連携方法」↓こちらの記事を確認してください。
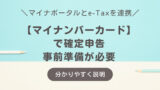
確定申告に必要なものを準備します
準備するもの
今回の確定申告は、スマートフォンを使って行うパターンです。マイナポータルアプリとe-Taxを連携させて、確定申告します。一度連携しておくと、翌年以降事前準備の必要ありませんし、本人情報等の入力を省略する事ができます。
マイナンバーカードの暗証番号
マイナンバーカード受け取りの時に設定した、暗証番号が必要になります。暗証番号の控えの用紙があれば用意しておいてください。
必要な暗証番号は、「利用者証明用電子証明書の暗証番号、数字4桁」「券面事項入力補助用の暗証番号、数字4桁」「署名用電子証明書の暗証番号、英大文字と数字6~16桁」です。
暗証番号が分からなければ、再設定が必要になります。住所のある役所に行って、マイナンバーカードの暗証番号を再設定してください。
利用者証明用電子証明書の暗証番号(4桁)が分かる場合は、スマートフォンやコンビニで再設定が出来ます。
再設定については、マイナポータルの「マイナンバーカードのパスワードを変更する」こちらをクリックしてください。
電子証明書が使える状態か確認する
大事なのが、電子証明書が失効していないかです。
マイナンバーカードの有効期限は、発行から10回目の誕生日ですが、電子証明書の有効期限は、発行から5回目の誕生日です。
国から更新の案内が届いているのをうっかり見逃して、更新手続きをしていないと、電子証明書は失効しています。(電子証明書の有効期限が切れてる場合、電子証明書が使えない状態です)

電子証明書の有効期限が切れている場合は、e-Taxで電子申請が出来ませんのでご注意ください。
電子証明書の有効期限は、「マイナンバーカード有効期限-(マイナス)5年」で考えると簡単です。
例えば、マイナンバーカード有効期限が「2030年1月1日」だと電子証明書の有効期限は「2025年1月1日」になります。
もし、更新手続きが出来ていない場合は、住所のある役所に行って更新手続きをしてください。
申告する
申告書の作成
国税庁の確定申告等作成コーナーから作成します。
- 初めての方は「作成開始」 を押してください。
過去に申告したことがある人は 「保存データ利用」を押すと、 本人情報の入力が省略できます。 - 「次へ」を押してください。
- 今回は「所得税」の申告を例に作成します。
「所得税」 「令和5年分」 「e-Tax(マイナンバーカード方式)」 を選択してください。
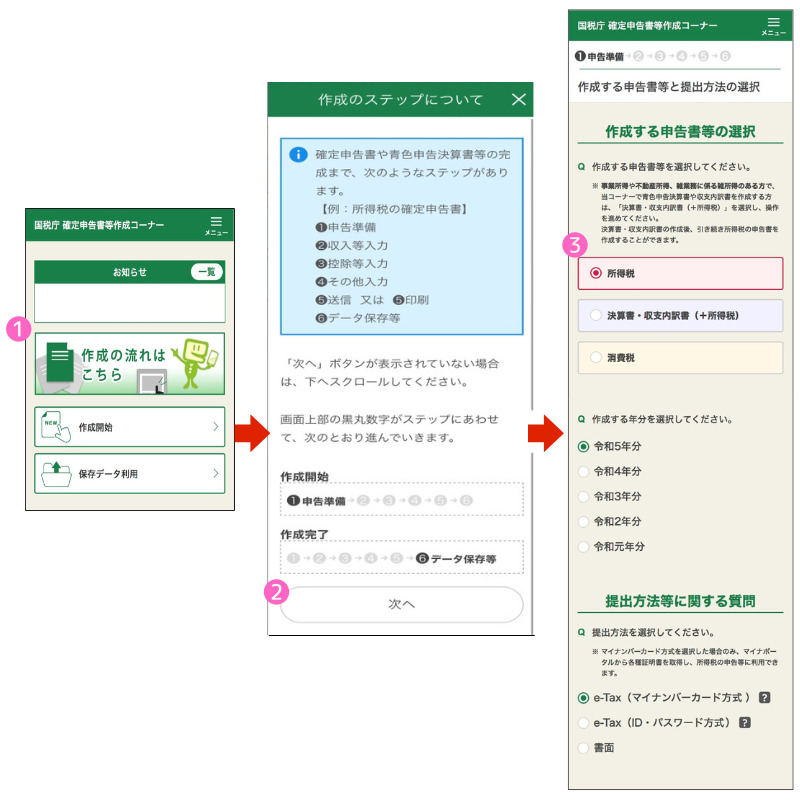
- マイナポータルと連携するので「連携する」を押してください。
- 申告する収入等を選択し「確定」を押してください。
質問が表示されるので回答し「次へ」を押してください。 - マイナポータルと連携するので「ログイン」を押してください。
パスワードの入力画面が表示されたら、利用者証明用電子証明書の暗証番号(数字4桁)を入力し、マイナンバーカードを読み取ってください。 - 登録情報画面が表示されたら、内容を確認し「次へ」を押してください。
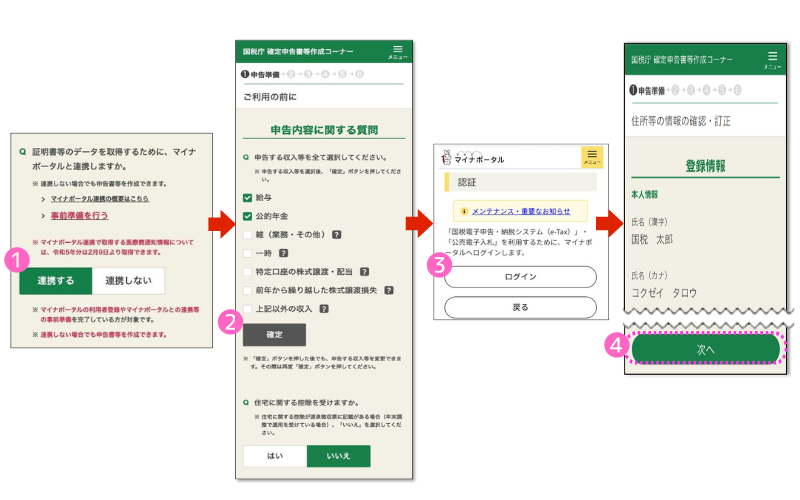
- マイナポータル連携画面が表示されたら「連携する」を選択し「次へ」を押してください。
- マイナポータルの利用規約を確認後「□上記に同意する」にチェックし「次へ」を押してください。確認事項が表示されるので「次へ」を押してください。
- 控除証明書等の取得画面が表示されたら「□上記(留意事項)を確認した」にチェックして「次へ」を押してください。
※取得する必要のない証明書がある場合は、チェックを外してください。
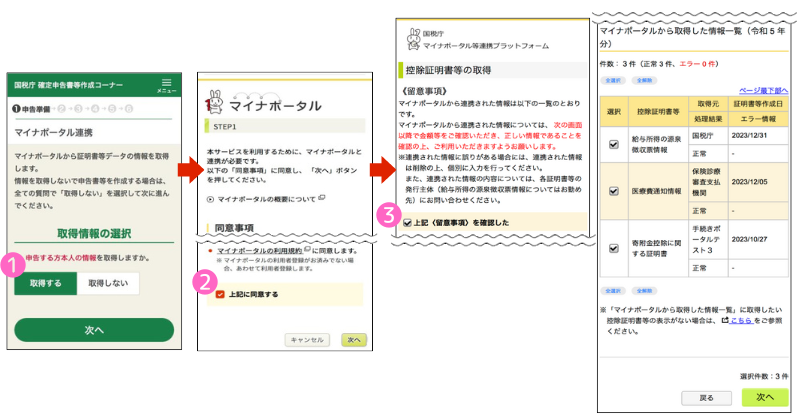
- マイナポータル連携により取得した情報一覧が表示されます。金額等を確認し「次へ」を押してください。
※家族分を取得する場合「取得する」を押して、設定してください。 - ①の金額等に誤りがあれば「確認」を押し②画面の「×」を押し「削除を反映する」を押してください。
- 証明書等のxmlデータがある方は「ファイルを選択する(+)」を押して読み込んでください。読み込み完了したら「次へ」を押してください。
xmlデータを利用する場合は、全てのデータを③画面で読み込みます。この後の画面では読み込むことができませんので、ご注意ください。
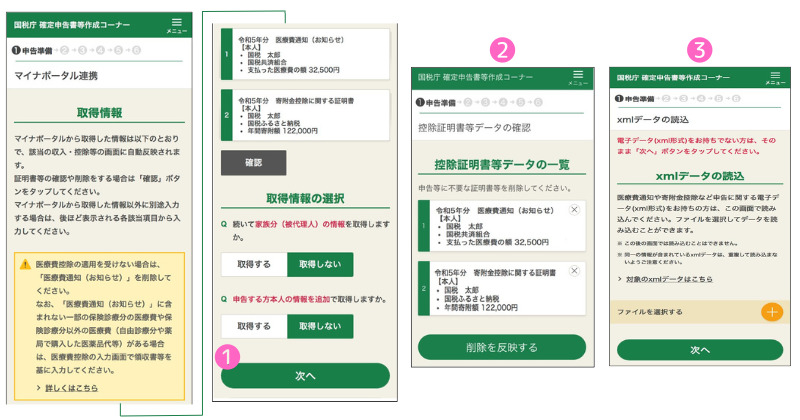
- マイナンバーカードによる本人確認を行います。「この端末で読み取り」を選択し、署名用電子証明書の暗証番号(英大文字と数字6~16桁)を入力し、マイナンバーカードを読み取ってください。
- 続いて、利用者証明用電子証明書の暗証番号(数字4桁)の入力画面が表示された場合は、入力してマイナンバーカードを読み取ってください。
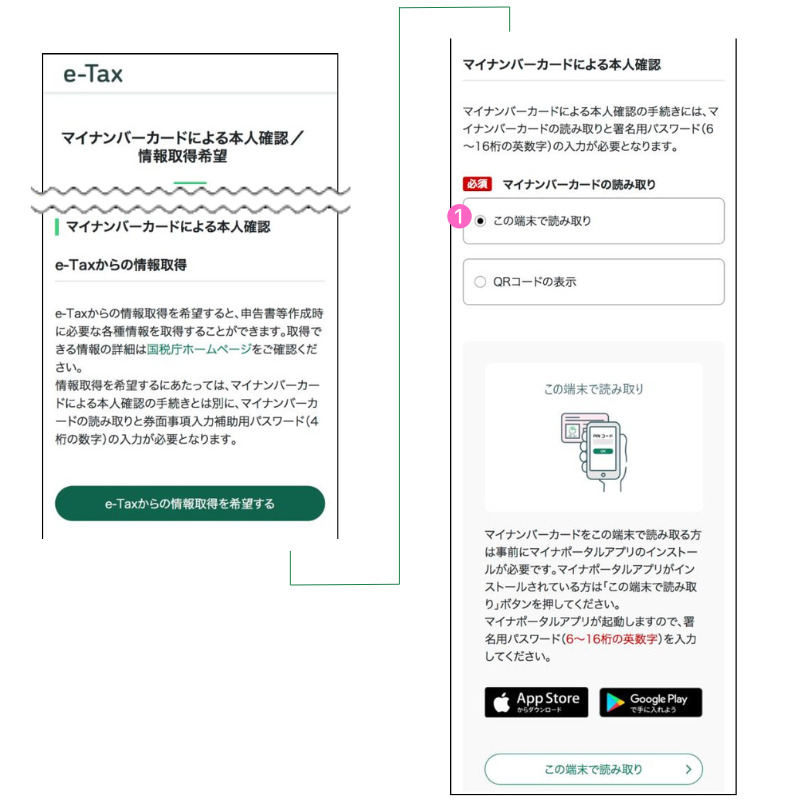
- 事前準備が完了すると、収入金額・所得金額の入力画面が表示されます。入力したい各所得を押すと、入力画面が表示されるので入力して「次へ」を押してください。
- 給与所得が1か所で、年末調整がされ、適用を受ける控除が寄附金控除(ふるさと納税)や医療費控除のみなどの場合、入力項目が簡素化された画面が表示されます。「次へ」を押してください。
※事前準備の「申告内容に関する質問」の選択により、表示される画面が替わります。
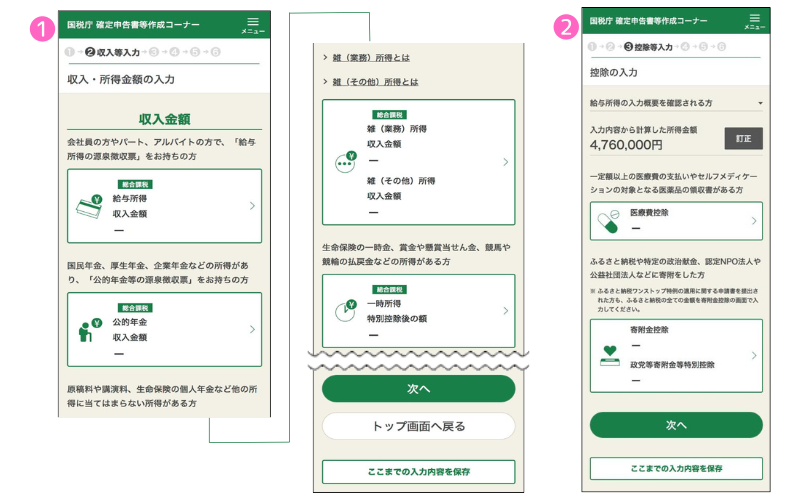
マイナポータル連携で情報を取得した場合には、自動で金額等が反映されます。内容を確認する場合や追加入力等を行う場合には、収入金額の項目を押し、内容の確認等を行ってください。
- 支出に関する控除画面が表示されたら、入力する控除を押して、画面の案内に沿って入力します。入力が完了したら、「次へ」を押してください。
- 本人に関する控除画面が表示されたら、入力する控除を押して、画面の案内に沿って入力します。入力が完了したら、「次へ」を押してください。
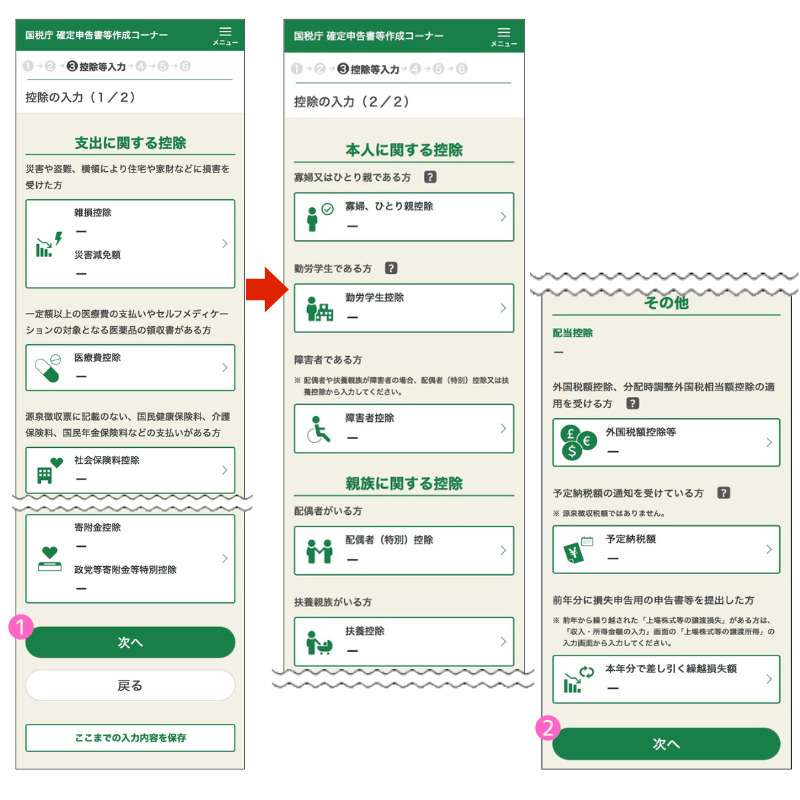
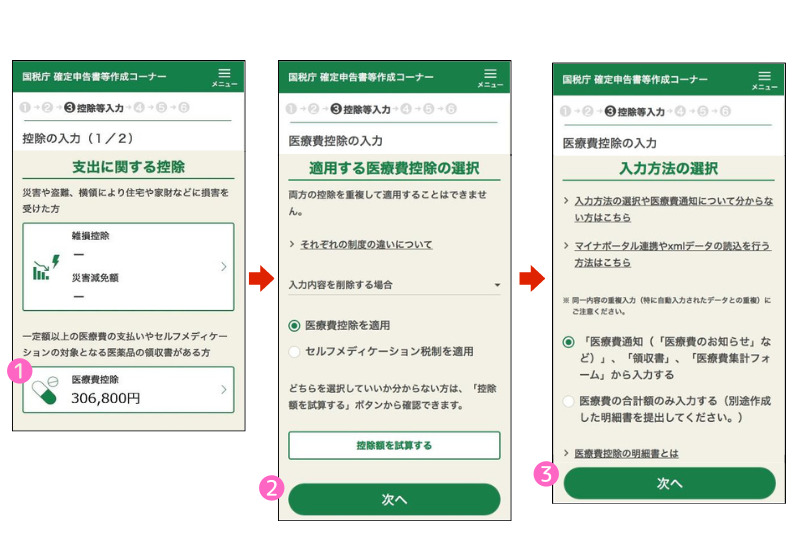
❹ 医療費の領収書等の入力の、医療費集計フォームの利用で「利用しない」を選択し、医療費を入力するの「⊕」をタップします。
❺ 表示されている各項目を入力します。もう1件入力する場合には「もう1件入力する」を押して続けて入力します。全て入力が完了したら、「入力内容の確認」を押してください。
❻ 追加で入力した医療費の合計が表示され、マイナポータル連携により取得した医療費通知の金額を合わせた合計額が表示されます。全て入力が完了したら「次へ」を押し、医療費控除の入力を終了します。
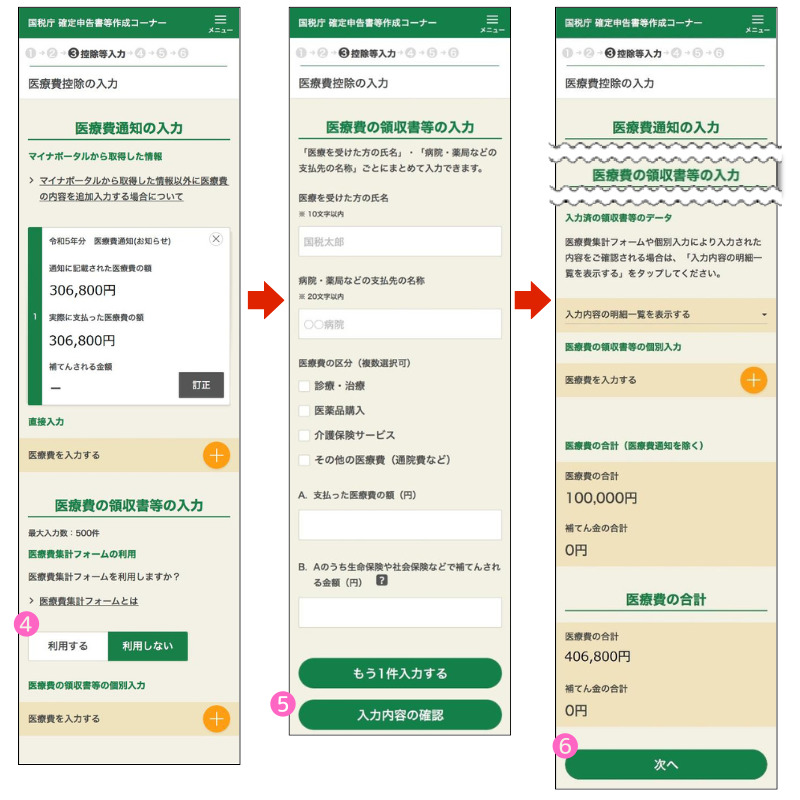
- 還付される場合
還付される金額が表示されますので、受け取り方法を選択してください。
公金受取口座登録済みの方は、金融機関の情報入力を省略できます。 - 納付する場合
納付する金額が表示されますので、納付方法を選択してください。各納付方法は国税庁HP納税に関する総合案内を確認してください。
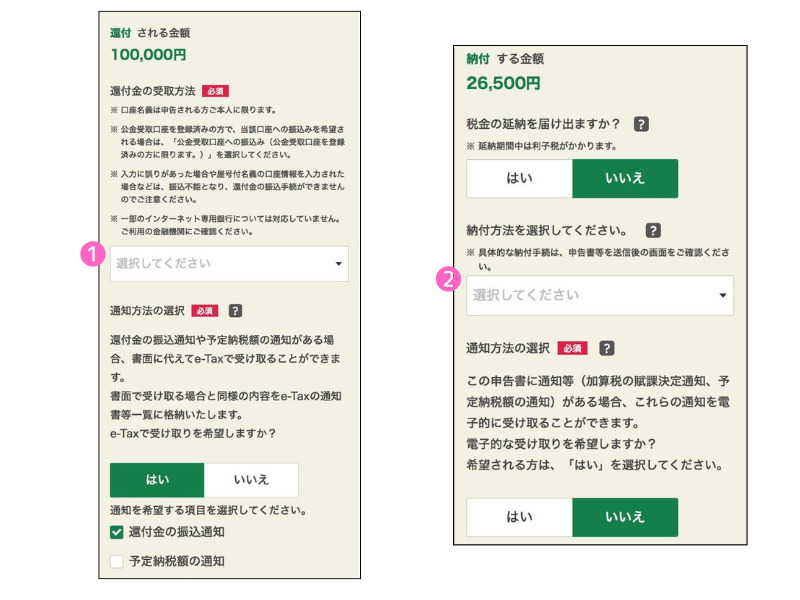
- 本人情報の入力画面が表示されます。氏名・住所を案内に沿って入力して「次へ」を押してください。
※入力した郵便番号から、住所、提出先税務署が自動で表示されます。 - マイナンバーの入力画面が表示されます。本人、扶養親族等のマイナンバーの入力欄に、マイナンバーの入力をして「次へ」を押してください。
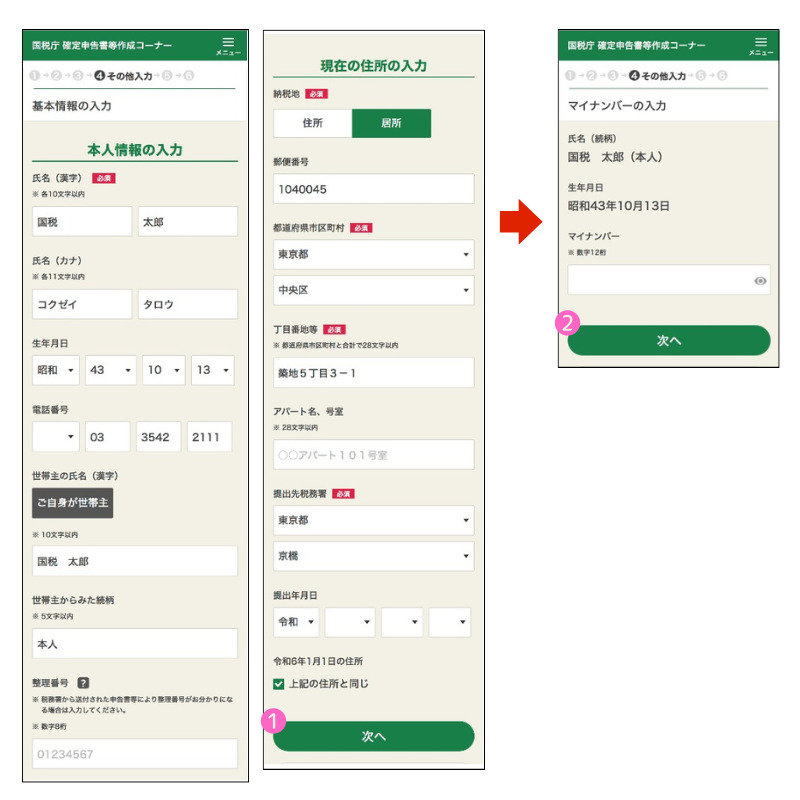
申告書の送信
- 送信前の申告内容確認画面が表示されます。「帳票表示・印刷」を押してください。送信前の確認用申告書が表示されるので確認し「次へ」を押してください。
入力に誤りがあれば「申告内容の確認・訂正をする場合」を押して修正してください。 - 送信準備画面が表示されます。特記事項がなければ「次へ」を押してください。
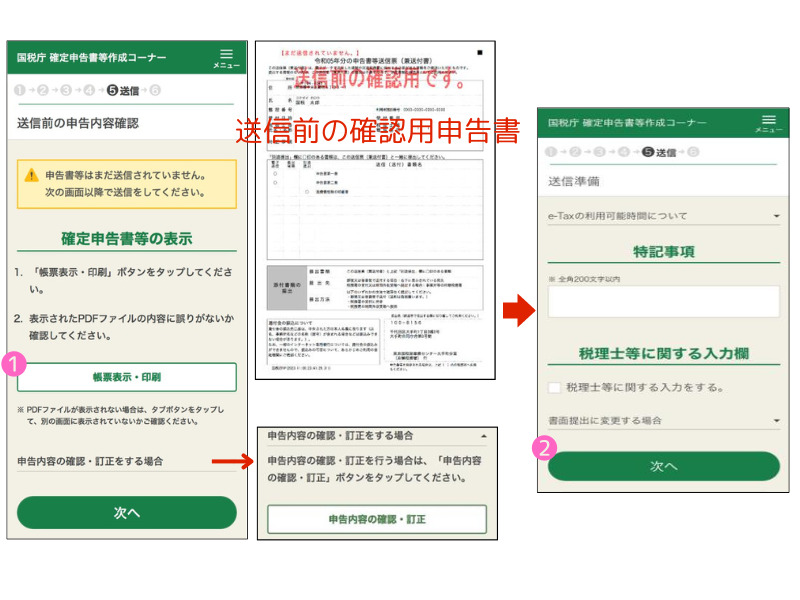
- データの送信画面が表示されるので「送信する」を押してください。
※送信画面の前に、マイナンバーカードの読み取りを求められることがあるので、案内に従って操作してください。 - 確認画面が表示されるので「送信を実行する」を押してください。
- 送信が完了すると、送信完了と表示されるので「閉じる」を押してください。
- 送信結果の確認画面が表示されるので、内容を確認し「次へ」を押してください。
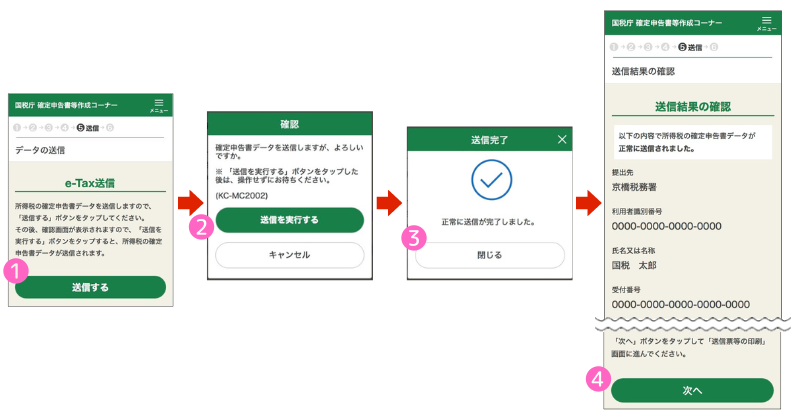
- 送信票兼送付書等印刷画面が表示されます。「帳票表示・印刷」を押して申告書の控えを印刷・保存してください。その後「次へ」を押してください。
※印刷の具体的説明はe-Taxで送信したデータを印刷するにはを確認下さい。 - iPhoneの保存方法
PDFが表示されるので「シェア」ボタンを押してください。 - 「ブック」や「ファイル」などの任意の保存先を選択してください。
- ファイルを選択した場合は、保存先を選択し「保存」を押してください。
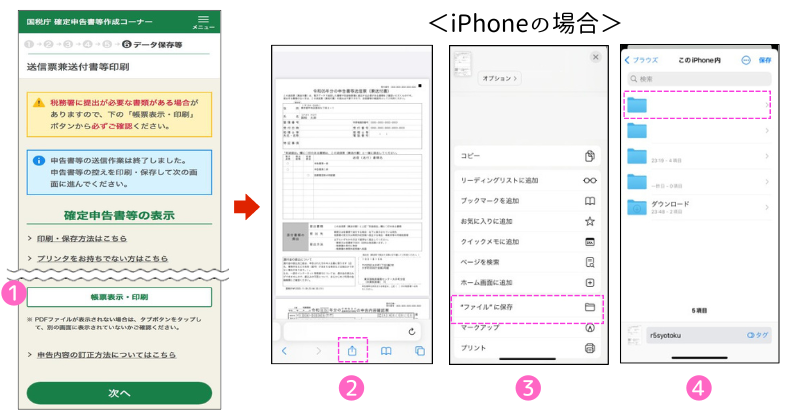
Androidの保存方法
「帳票表示・印刷」を押すと、PDFファイルが表示されるのと同時に、自動的にPDFファイルが端末内の「ダウンロード」フォルダに保存されます。PDFファイルが表示されたら「戻る」ボタンを押して元の画面に戻ります。
- 申告書を送信した後の作業について画面が表示されます。
作成した確定申告書のデータ(.data)を保存する事ができます。「入力データの保存」を押してください。 - 入力データの保存画面が表示されます。「入力データをダウンロードする」を押してください。
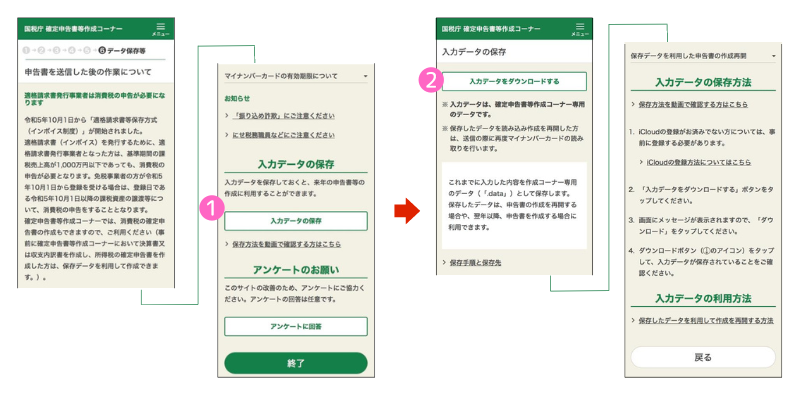
これまでに入力した内容を作成コーナー専用のデータ(.data)として保存します。保存したデータは、申告書の作成を再開する場合や、翌年以降、申告書を作成する場合に利用できます。
step3で保存したのは申告書の控えです。このstep4で保存するのは、作成したデータになります。必ず保存しましょう。
- ダウンロードを押すと「iCloud Drive」又は「iPhone内」のダウンロードフォルダに保存されます。
- 画面のURL欄に表示されている(↓)を押すと、保存先を確認することができます。
- 「ダウンロード」を押してください。
- ダウンロードしたファイルが表示され、「虫眼鏡のアイコン」を押すと、ダウンロード先のフォルダが表示されます。
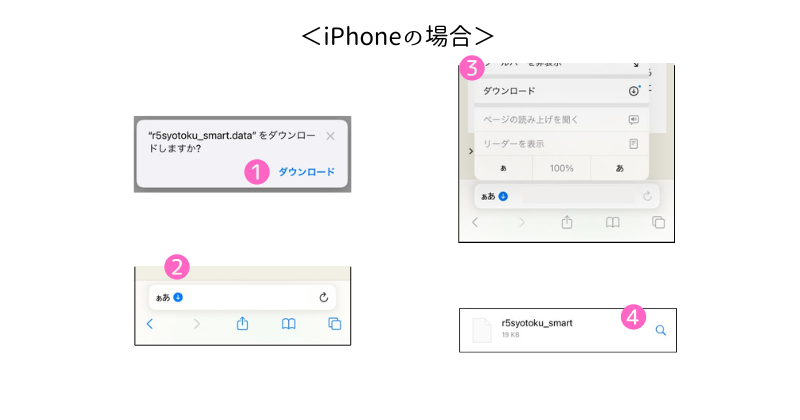
Androidの場合
「入力データをダウンロードする」を押すと、自動的に端末内の「ダウンロード」フォルダに保存されます。
国税庁/スマホ申告に関するマニュアル/【詳細版】ご利用ガイド(スマホ版)より引用
以上で、確定申告書の作成・送信は終了です。お疲れ様でした。
毎年申告してる方は簡単な作業ですが、初めての方はちょっと疲れる作業ですね。
マイナンバーカードで確定申告するメリット
令和4年分の確定申告した人のうち、3人に2人がe-Taxで確定申告しています。
令和5年のマイナポイント政策をきっかけに、マイナンバーカードを作られた方が多いと思います。作ったはいいけど、何に使えるのかと疑問になりますよね。
マイナンバーカードを作って初めての確定申告を迎える方は、是非マイナンバーカードを使って確定申告してみましょう。今まで確定申告会場で作成していた方や、パソコンで申請書を作成し税務署に郵送していた方、これからはスマートフォンとマイナンバーカードで確定申告できてしまいます。
最初は少し面倒くさい作業がありますが(マイナンバーカードを何回も読み込んだりします)一度設定してしまえば、翌年以降は本人情報の入力を省略する事ができますし、前年度のデータを使って今年度の申告書を作成できます。
是非この記事を参考に、マイナンバーカードを使って確定申告してください。
ここまで読んで頂きありがとうございました。